
Penggunaan shortcut pada saat menggambar menggunakan program AutoCAD akan mempermudah dan mempercepat proses penggambaran. Jika dibayangkan dengan klik kesana kemari mencari icon perintah yang tepat yang mamakan waktu lama. Berbeda dengan penggunaan shortcut pada keyboard, dengan mengetik beberapa huruf, maka perintah yang dimaksud akan segera aktif.
Shortcut keyboard pada setiap versi AutoCAD yang digunakan pada dasarnya adalah sama. Sedikit sekali perubahan yang terjadi dari versi-versi lama maupun yang terbaru. Hal ini memungkinkan pengguna dapat menggunakan AutoCAD versi berapapun dengan baik karena perintah-perintah yang ada sama sekali tidak berbeda dengan versi sebelumnya dan berikut ini adalah daftar shortcut perintah pada AutoCAD :
TOMBOL FUNGSI
Dalam AutoCAD tombol-tombol fungsi pada keyboard memiliki beberapa kegunaan untuk menjalankan perintah-perintah tertentu :
F1 = Menampilkan Help atas perintah yang sedang berjalan
F2 = Memasuki layar teks/layar grafis secara bergilir
F3 = Menghidupkan/mematikan Osnap
F4 = Menghidupkan/mematikan menu Tablet
F5 = Menggilir isoplane aktif (Left, Top dan Right)
F6 = Menghidupkan/mematikan perubahan koordinat di baris status
F7 = Menghidupkan/mematikan Grid di layar
F8 = Menghidupkan/mematikan Ortho
F9 = Menghidupkan/mematikan Snap
F10 = Menghidupkan/mematikan Polar
F11 = Menghidupkan/mematikan Otrack
F12 = Menghidupkan/mematikan Dyn (Dynamic Input)
TOMBOL SHORTCUT
AutoCAD menyediakan beberapa tombol shortcut sebagai penganti perintah-perintah baku. Berikut adalah shortcut yang disediakan serta action yang ditimbulkan.
Ctrl+A = Select All
Ctrl+B = Snap On/Off
Ctrl+C = Copy to Clipboard
Ctrl+Shift+C = Copy with base paoint
Ctrl+D = Coords On/Off
Ctrl+E = Isoplane Top/Right/Left
Ctrl+F = Osnap On/Off
Ctrl+G = Grid On/Off
Ctrl+H = Pickstyle On/Off
Ctrl+J = <Enter>
Ctrl+K/M = Hyperlink
Ctrl+L = Ortho On/Off
Ctrl+N = New
Ctrl+O = Open
Ctrl+P = Print
Ctrl+Q = Quit
Ctrl+R = Activate next viewport
Ctrl+S =QSave
Ctrl+Shift+S = Save As
Ctrl+T = Tablet On/Off
Ctrl+U = Polar On/Off
Ctrl+V = Paste from Clipboard
Ctrl+Shift+V = Paste as block
Ctrl+Y = Redo
Ctrl+Z = Undo
Ctrl+0 = Clear Screen
Ctrl+1 = Properties
Ctrl+2 = Design Center
Ctrl+3 = Tool Palettes Window
Ctrl+4 = Sheet Set Manager
Ctrl+5 = Info Palette
Ctrl+6 = DbConnect
Ctrl+7 = Markup Set Manager
Ctrl+8 = Quick Calc
Ctrl+9 = Commandline (On/Off)
3A,Ente = 3DARRAY
3DO,Enter = 3DORBIT
3F,Enter = 3DFACE
3P,Enter = 3DPOLY
A,Enter = ARC
AA,Enter = AREA
AAD,Enter = DBCONNECT
ACADBLOCKDIALOG,Enter = BLOCK
ACADWBLOCKDIALOG,Enter = WBLOCK
ADC,Enter = ADCENTER
ADCENTER,Enter = ADCENTER
ADELOGIN,Enter = MAPLOGIN
AEX,Enter = DBCONNECT
AL,Enter = ALIGN
ALI,Enter = DBCONNECT
AP,Enter = APPLOAD
AR,Enter = ARRAY
-AR,Enter = -ARRAY
ARO,Enter = DBCONNECT
ASE,Enter = DBCONNECT
ASQ,Enter = DBCONNECT
ATE,Enter = ATTEDIT
-ATE,Enter = -ATTEDIT
ATT,Enter = ATTDEF
-ATT,Enter = -ATTDEF
ATTE,Enter = -ATTEDIT
AV,Enter = DSVIEWER
B,Enter = BLOCK
-B,Enter = -BLOCK
BH,Enter = BHATCH
BMAKE,Enter = BLOCK
BMOD,Enter = BLOCK
BO,Enter = BOUNDARY
-BO,Enter = -BOUNDARY
BPOLY,Enter = BOUNDARY
BR,Enter = BREAK
C,Enter = CIRCLE
CH,Enter = PROPERTIES
-CH,Enter = CHANGE
CHA,Enter = CHAMFER
CHK,Enter = CHECKSTANDARDS
CO,Enter = COPY
COL,Enter = COLOR
COLOUR,Enter = COLOR
CONTENT,Enter = ADCENTER
CO,Enter = COPY
CP,Enter = COPY
D,Enter = DIMSTYLE
DAL,Enter = DIMALIGNED
DAN,Enter = DIMANGULAR
DBA,Enter = DIMBASELINE
DBC,Enter = DBCONNECT
DC,Enter = ADCENTER
DCE,Enter = DIMCENTER
DCENTER,Enter = ADCENTER
DCO,Enter = DIMCONTINUE
DDA,Enter = DIMDISASSOCIATE
DDATTDEF,Enter = ATTDEF
DDATTE,Enter = ATTEDIT
DDATTEXT,Enter = ATTEXT
DDCHPROP,Enter = PROPERTIES
DDCOLOR,Enter = COLOR
DDI,Enter = DIMDIAMETER
DDIM,Enter = DIMSTYLE
DDINSERT,Enter = INSERT
DDLMODES,Enter = LAYER
DDLTYPE,Enter = LINETYPE
DDMODIFY,Enter = PROPERTIES
DDOSNAP,Enter = OSNAP
DDPLOTSTAMP,Enter = PLOTSTAMP
DDRMODES,Enter = DSETTINGS
DDSTYLE,Enter = STYLE
DDUCS,Enter = UCS
DDUCS,Enter = UCSMAN
DDUCSP,Enter = UCSMAN
DDUNITS,Enter = UNITS
DDVIEW,Enter = VIEW
DED,Enter = DIMEDIT
DI,Enter = DIST
DIMALI,Enter = DIMALIGNED
DIMANG,Enter = DIMANGULAR
DIMBASE,Enter = DIMBASELINE
DIMCONT,Enter = DIMCONTINUE
DIMDIA,Enter = DIMDIAMETER
DIMED,Enter = DIMEDIT
DIMHORIZONTAL,Enter = DIMLINEAR
DIMLIN,Enter = DIMLINEAR
DIMORD,Enter = DIMORDINATE
DIMOVER,Enter = DIMOVERRIDE
DIMRAD,Enter = DIMRADIUS
DIMROTATED,Enter = DIMLINEAR
DIMSTY,Enter = DIMSTYLE
DIMTED,Enter = DIMTEDIT
DIMVERTICAL,Enter = DIMLINEAR
DIV,Enter = DIVIDE
DLI,Enter = DIMLINEAR
DO,Enter = DONUT
DOR,Enter = DIMORDINATE
DOUGHNUT,Enter = DONUT
DOV,Enter = DIMOVERRIDE
DR,Enter = DRAWORDER
DRA,Enter = DIMRADIUS
DRE,Enter = DIMREASSOCIATE
DS,Enter = DSETTINGS
DST,Enter = DIMSTYLE
DT,Enter = TEXT
DTEXT,Enter = TEXT
DV,Enter = DVIEW
DWFOUT,Enter = PLOT
DXFIN,Enter = OPEN
DXFOUT,Enter = SAVEAS
E,Enter = ERASE
ED,Enter = DDEDIT
EL,Enter = ELLIPSE
EX,Enter = EXTEND
EXIT,Enter = QUIT
EXP,Enter = EXPORT
EXT,Enter = EXTRUDE
F,Enter = FILLET
FI,Enter = FILTER
G,Enter = GROUP
-G,Enter = -GROUP
GR,Enter = DDGRIPS
H,Enter = BHATCH
-H,Enter = HATCH
HE,Enter = HATCHEDIT
HI,Enter = HIDE
I,Enter = INSERT
-I,Enter = -INSERT
IAD,Enter = IMAGEADJUST
IAT,Enter = IMAGEATTACH
ICL,Enter = IMAGECLIP
IM,Enter = IMAGE
-IM,Enter = -IMAGE
IMP,Enter = IMPORT
IN,Enter = INTERSECT
INF,Enter = INTERFERE
IO,Enter = INSERTOBJ
L,Enter = LINE
LA,Enter = LAYER
-LA,Enter = -LAYER
LE,Enter = QLEADER
LEAD,Enter = LEADER
LEN,Enter = LENGTHEN
LI,Enter = LIST
LINEWEIGHT,Enter = LWEIGHT
LO,Enter = -LAYOUT
LS,Enter = LIST
LT,Enter = LINETYPE
-LT,Enter = -LINETYPE
LTS,Enter = LTSCALE
LTYPE,Enter = LINETYPE
-LTYPE,Enter = -LINETYPE
LW,Enter = LWEIGHT
M,Enter = MOVE
MA,Enter = MATCHPROP
MAPABOUT,Enter = ABOUT
MAPADMIN,Enter = MAPTOPOADMIN
MAPBROWSELPN,Enter = MAPBROWSELINK
MAPDEFINELPN,Enter = MAPDEFINELT
MAPQUERY,Enter = MAPTOPOQUERY
MAPWSEXECUTEQUERY,Enter = MAPWSQUERYEXECUTE
ME,Enter = MEASURE
MI,Enter = MIRROR
ML,Enter = MLINE
MO,Enter = PROPERTIES
MS,Enter = MSPACE
MT,Enter = MTEXT
MV,Enter = MVIEW
O,Enter = OFFSET
OP,Enter = OPTIONS
ORBIT,Enter = 3DORBIT
OS,Enter = OSNAP
-OS,Enter = -OSNAP
P,Enter = PAN
-P,Enter = -PAN
PA,Enter = PASTESPEC
PAINTER,Enter = MATCHPROP
PARTIALOPEN,Enter = -PARTIALOPEN
PE,Enter = PEDIT
PL,Enter = PLINE
PO,Enter = POINT
POL,Enter = POLYGON
PR,Enter = PROPERTIES
PRCLOSE,Enter = PROPERTIESCLOSE
PRE,Enter = PREVIEW
PREFERENCES,Enter = OPTIONS
PRINT,Enter = PLOT
PROPS,Enter = PROPERTIES
PS,Enter = PSPACE
PTW,Enter = PUBLISHTOWEB
PU,Enter = PURGE
-PU,Enter = -PURGE
R,Enter = REDRAW
RA,Enter = REDRAWALL
RE,Enter = REGEN
REA,Enter = REGENALL
REC,Enter = RECTANG
RECTANGLE,Enter = RECTANG
REG,Enter = REGION
REN,Enter = RENAME
-REN,Enter = -RENAME
REV,Enter = REVOLVE
RO,Enter = ROTATE
RPR,Enter = RPREF
RR,Enter = RENDER
S,Enter = STRETCH
SC,Enter = SCALE
SCR,Enter = SCRIPT
SE,Enter = DSETTINGS
SEC,Enter = SECTION
SET,Enter = SETVAR
SHA,Enter = SHADEMODE
SHADE,Enter = SHADEMODE
SL,Enter = SLICE
SN,Enter = SNAP
SO,Enter = SOLID
SP,Enter = SPELL
SPE,Enter = SPLINEDIT
SPL,Enter = SPLINE
ST,Enter = STYLE
STA,Enter = STANDARDS
SU,Enter = SUBTRACT
T,Enter = MTEXT
-T,Enter = -MTEXT
TA,Enter = TABLET
TH,Enter = THICKNESS
TI,Enter = TILEMODE
TM,Enter = TILEMODE
TO,Enter = TOOLBAR
TOL,Enter = TOLERANCE
TOR,Enter = TORUS
TP,Enter = TOOLPALETTES
TR,Enter = TRIM
UC,Enter = UCSMAN
UN,Enter = UNITS
-UN,Enter = -UNITS
UNI,Enter = UNION
V,Enter = VIEW
-V,Enter = -VIEW
VIEWPORTS,Enter = VPORTS
VP,Enter = DDVPOINT
-VP,Enter = VPOINT
W,Enter = WBLOCK
-W,Enter = -WBLOCK
WE,Enter = WEDGE
X,Enter = EXPLODE
XA,Enter = XATTACH
XB,Enter = XBIND
-XB,Enter = -XBIND
XC,Enter = XCLIP
XL,Enter = XLINE
XR,Enter = XREF
-XR,Enter = -XREF
Z,Enter = ZOOM
Sekian Dulu "semoga bermamfaat"
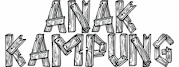










 menggambarkan gunung
menggambarkan gunung menggambarkan danau atau waduk
menggambarkan danau atau waduk menggambarkan sungai
menggambarkan sungai




































